Saturday, October 31, 2009
Dreamweaver Great for Authoring Streaming Video
Friday, October 30, 2009
Livestream Launches Livepack - The World's First Solution for Wireless Live Streaming at HD Quality
 Livestream announced the availability of Livepack, a turn-key hardware solution for wireless live streaming at HD quality to hundreds of thousands of viewers on the web.
Livestream announced the availability of Livepack, a turn-key hardware solution for wireless live streaming at HD quality to hundreds of thousands of viewers on the web.Livepack is ideal for live broadcasting any events including concerts, interviews, sporting events, town hall meetings, paparazzi, university graduations, weddings, ceremonies, transmission from a moving car, and a variety of enterprise applications.
"Livepack is like having a satellite television truck in a backpack," said Max Haot, CEO and co-founder of Livestream. "If you want to live stream in high quality at an event where you don't have a reliable fixed Internet connection, broadcasting with a cell phone cannot yet deliver either the high video quality or network reliability you need. The only other solution available is a traditional broadcast truck and satellite signal which can cost up to $50,000 a day."
Livepack is an integrated solution using hardware provided by Livestream's partner, LiveU, that has been fully integrated with Livestream's streaming video platform and content delivery network (CDN). Livepack fits in a custom-designed backpack and includes everything required to stream live: a built-in wireless connection with six load-balanced 3G/EVDO modems over three carriers, encoding hardware, Firewire cable, and 30 hours of streaming uplink time per month.
Livepack product details and recordings of live videos can be viewed at www.livestream.com/livepack. Livepack was recently used for coverage of the MTV Video Music Awards, NY Fashion Week, Harry Potter movie premiere and Pixie Lott Live.
Livestream's groundbreaking Livepack redefines simplicity for live mobile HD quality video streaming. Once Livepack is powered up, and a DV camera is connected, all it takes is just one press of a button to start the live streaming, enabling broadcasters to deliver live, on the scene, video coverage at just a fraction of what a satellite truck costs to rent and operate.
Livepack quickly establishes a reliable Internet connection and is not tied to one wireless network, as it includes six 3G/EVDO modems for redundancy. Because it integrates with Livestream's streaming video platform, Livepack does not require any additional re-encoding or server in your offices to reach its destination. Once the video reaches the Livestream content delivery network the video is immediately streamed in your Livestream player, as well as being captured and securely archived.
Freeman Compression Inc. Looking for Trainers in Rome, Italy
Freeman Compression Inc. is looking for Trainers in Rome, Italy that can teach video streaming and compression training classes.
Trainers with expertise in the following are needed:
Go Stream Surf
Sorenson Squeeze
Episode Encoder Pro
Wirecast
Video and Audio Podcasting
Video Streaming
Video Compression
Sawmill Professsional
Authoring Streaming Videos with Dreamweaver
Streaming Servers
Wednesday, October 28, 2009
WNYC Radio Rolls Out Innovative Radio Program with ViewCast Streaming Solution
 ViewCast Corporation announced that WNYC, America’s most listened-to public radio station, has selected ViewCast’s Niagara GoStream SURF portable encoding system for the station’s newly-opened The Jerome L. Greene Performance Space. The Greene Space is a state-of-the-art, multi-media performance space and broadcast studio that presents live broadcasts and tapings of WNYC’s signature programs. In addition, music concerts and festivals, audio theater, literary readings, art exhibits, political debates, symposia, town hall meetings and other exciting civic and cultural events are presented in the space. Most shows from The Greene Space are webcast live and archived in real time in Adobe Flash formats via the Niagara GoStream SURF. Many programs are also made available as video-on-demand (VOD) via the WNYC website.
ViewCast Corporation announced that WNYC, America’s most listened-to public radio station, has selected ViewCast’s Niagara GoStream SURF portable encoding system for the station’s newly-opened The Jerome L. Greene Performance Space. The Greene Space is a state-of-the-art, multi-media performance space and broadcast studio that presents live broadcasts and tapings of WNYC’s signature programs. In addition, music concerts and festivals, audio theater, literary readings, art exhibits, political debates, symposia, town hall meetings and other exciting civic and cultural events are presented in the space. Most shows from The Greene Space are webcast live and archived in real time in Adobe Flash formats via the Niagara GoStream SURF. Many programs are also made available as video-on-demand (VOD) via the WNYC website.“With the opening of The Greene Space, thousands of visitors each year are welcomed inside WNYC to experience great radio as it is created,” said Indira Etwaroo, Executive Producer of The Greene Space. “Technology allows millions more to connect to great content by stream, and in many cases download, audio and video of our live events. This is why it was so important to outfit the space with a cutting-edge digital audio and video production system.
“We tried to configure a PC-based encoder, but the machine time and labor for encoding via software, particularly for VOD, was both difficult and expensive,” said Bill Porter, President of Whitehorse Productions, Inc. and consultant to The Greene Space, who managed the ViewCast implementation for WNYC. “ViewCast’s Niagara GoStream SURF was a cost-effective, turnkey solution to provide reliable, real-time, live streaming of video programs and performances, plus VOD turnaround by next morning.“
“WNYC’s The Jerome L. Greene Performance Space is a model of innovation and a testament to the advanced capabilities that ViewCast’s streaming media technology can facilitate for today’s forward-looking content providers,” said David Stoner, President and CEO, ViewCast. “Our plug-and-play, professional-grade Niagara streaming media systems ensure exceptional ease of use, video quality and reliability for sophisticated broadcast applications such as WNYC’s The Greene Space, enabling high-performance video capture and streaming for both live and on-demand content.“
ViewCast’s Niagara streaming media appliances are designed to deliver the quality, features and ease-of-use convenience that professional broadcasters demand. They are pre-configured, plug-and-play solutions that enable users to quickly capture and broadcast premium quality audio and video in multiple formats and at multiple bit rates - all simultaneously. Plus they are powered by ViewCast’s award-winning Osprey technology, guaranteeing exceptional quality and reliability.
Tuesday, October 27, 2009
Encoding H.264 Downloadable Streaming Video with Episode Encoder Pro
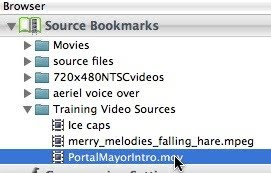
To get started with encoding this file for downloadable streaming for high broadband users in Episode Encoder Pro, we first need to select our source file.
Next, drag it to the Batch area where Drag Source is displayed
Now your source file can been seen in the batch. You can also drag the video file directly to the Batch from a folder or the desktop. Let me talk a little about our source before we move forward. If you select the source and click the Enter button on your keyboard a preview of the video appears.
As my preview appears I want to point out that this source has black banding around the edges. As we encode our video we want to make sure we crop this black out of the video. It will make our output file look so much better. Now we’ll move forward to create a compression preset for our encoding. Keep in mind that these settings will be a good starting point as every source file is different and the encoder will respond differently to each source file you encode.
Open up the Templates and twirl down to the All File Formats Templates.
Once the All File Formats Templates are open navigate to the H.264 Download templates and select the H264_480x360 preset. With the preset selected Control-click and choose Duplicate from the Contextual Menu to make a copy.
You now have a copy of the preset you duplicated. Click where the H264_480x360 copy text appears to rename your preset.
Let’s call your preset H264_600k_DL and select Enter. Notice that we don’t have any spaces the preset name. This is because the preset will be used in the file naming and it’s better to take out all spaces in the encoding process. When you author video content for the web you don’t want to have spaces in your video name.
Once you rename your compression template Double-click the preset to open the setting for customizing.
When your setting is open the Output tab will appear. Since we are encoding a downloadable streaming H.264 file notice that your file extension will be .mp4 and the H.264 codec is used for the video and AAC is used for the audio. You can see that the Hint Prepare for Streaming check box is not selected. Hinting isn’t necessary to use because we’re not targeting this video file for a streaming server.
Next move on to the Video Tab. Twirl down where H.264 is displayed to adjust the settings for the H.264 codec.
For the datarate type in 600 kbps and you can continue to use VBR using VBV. For the buffer, since this is a downloadable video, you can increase your buffer to 10 seconds. This will allow the codec to vary the bit rate more. For the Keyframe distance you can use a value of 90 frames which will provide a keyframe at least every 6 seconds.
Click on the Profile and Quality tab. Notice that 2-pass encoding is selected. Adjust the quality slider to the highest quality of 100 and twirl up the codec setting.
Go to the Frame Rate Filter and twirl down. For the filter mode choose Fixed framerate.
For the Framerate preset you can use Automatic and select 15 fps. Now twirl up the Frame Rate filter.
Twirl down the Deinterlace filter and choose Automatic Detection for the Field Order. This fact that this setting is available is great because with compression it’s always good to know you field order. Choosing the Automatic Detection value takes the guess work out and the codec will determine the field order for you. Go ahead and twirl up the Deinterlace filter.
Now twirl down the Resize filter.
For the output size you can leave it at 480 x 360. You can choose Cut for Maintain proportion with.
For the cropping values we’ll multiply the 4:3 aspect ratio by 8 and crop 32 x 24 pixels. So crop 12 pixels off the top, 12 pixels off the bottom, 16 pixels off the left and 16 pixels off the right.
Since we’re dealing with video from an analog source we need to apply a Noise Reduction filter. Navigate to the Noise Reduction filter and click the check box to make it active.
Now, twirl down the Noise Reduction filter to adjust the values. Check Median and Only Filter Chroma to apply the filter only on the Chroma channel. Leave the other values at the default. Twirl up the Noise Reduction filter.
Let’s move to the Audio tab.
Click on the Bit Rate Pop-up Menu and choose 32 kbps.
You can leave Stereo selected for Channels and 44.1 kHz selected for the sample rate.
Now that were are finished making our adjustments click the Save Setting button to the top right on the Episode Encoder Pro interface.
Click the Close Setting button.
Next, select the H264_600k_DL setting that you created
and drag it onto your DV.mov video source.
You can see that your compression preset appears right below the video source. Before we start encoding let’s look at something. Select the H264_600kDL preset and click the Enter key.
A preview of your video output appears with the cropping values applied under the Resize filter. Our black edges no longer appear. Time to encode your video file.
At the bottom right of the Episode Encoder Pro interface click the Start Encoding button.
You can watch your progress under status. This will show you how much time you have left.
Once your video has finished encoding your status will switch to Done. You have now encoded an H.264 downloadable streaming video using Episode Encoder Pro.
Monday, October 26, 2009
New Streambox Live IP-Based Contribution Service Receives STAR Awar
Based on Streambox’s award-winning ACT-L3 technology, the Streambox Live service enables remote broadcasters and citizen reporters to upload compressed live video streams to broadcast studios through Internet-based Streambox Live Data Centers. The Streambox Live service interoperates seamlessly with Streambox's industry-leading platform of SD and HD broadcast-quality video encoders and decoders, as well as its complete line of broadcast and distribution servers.
The STAR Award (Superior Technology Award Recipient) is designed to celebrate and showcase the preeminent technological innovations available to the broadcast industry. TV Technology Europe's editor reviewed a variety of products, examined the technical applications and their overall contribution to the industry, and then chose Streambox Live as one of 25 winners. For the “What Caught My Eye” designation, the Streambox Live demonstration was captured by a roving IBC film crew and the footage was featured the next day in a presentation shown to conference delegates.
“We believe Streambox Live has tremendous potential to revolutionize news programming by enabling broadcasters to add citizen reporters and ad hoc contributors to the newsgathering team in an easy-to-use and cost-effective manner,” said Bob Hildeman, chairman and CEO of Streambox. “It’s truly an honor to be among only 25 solutions at IBC to receive a STAR Award, and it’s a real validation of Streambox Live's potential in the industry. And the fact that the ‘What Caught My Eye’ team picked up right away on the solution’s value and benefits really shows its instant appeal to broadcasters.”
Saturday, October 24, 2009
ON24 Announces Full Windows 7 Support
In addition, ON24 is announcing a beta program for select customers to execute online webcasts using Silverlight, Microsoft’s plug-in for creating rich interactive Web applications. "ON24 already offers Flash webcasts," explained ON24 Chief Technology Officer Jayesh Sahasi. "With the introduction of Silverlight, we will be able to supplement the use of proprietary media players like RealPlayer and Windows Media Player with next-generation technology—for even greater reach and functionality."
ON24 product development and support efforts are designed to maximize virtual event accessibility. "As our Windows 7 and Silverlight support demonstrates, providing ubiquitous access to virtual events is our priority," said ON24 Chief Marketing Officer Denise Persson. "We are committed to providing to our customers the industry’s greatest reach."
Friday, October 23, 2009
RipCode and CSS Strike China Distribution Partnership for Transactional Transcoding
As a certified systems integrator to some of the world’s largest broadcast and telecom equipment manufacturers and operators, CSS has a proven track record of delivering fully integrated, turnkey systems for IPTV, Web, and communications applications. Recent CSS projects include large-scale deployments for CCTV, Shenzen Media Group, and the upcoming master-control build-out for the 11th National Games in the People’s Republic of China. RipCode’s transactional transcoding technology expands the CSS portfolio for broadcast, broadband and 3G mobile services, while also providing cost-effective options for Internet delivery of educational and other entertainment content.
China’s broadcast and mobile communications market has unique requirements and regulations relative to other geographical regions. The number of mobile users is expected to surpass 1.2 billion within four years, leading to a growing appetite for quality content over broadband and wireless connections. “Given the sheer number and model variance of devices, optimizing transmission and encoding recipes for local browsers and mobile handsets is both a significant undertaking and opportunity for a value-added service,” says Alex So, CSS vice president of marketing. “In order to best serve the local market, CSS and RipCode have already begun joint testing and development to ensure smooth adoption of RipCode transcoding technology in China. RipCode’s solution portfolio provides leading transcoding technology – but goes beyond what we’ve seen from traditional vendors by also addressing on-demand ad insertion, client detection, and policy-based bandwidth optimization – key factors in our selection of RipCode for the China market.”
“We are seeing increasing interest and demand in China – not only for three-screen content delivery – but also in the innovation RipCode delivers through its end-to-end transactional transcoding solution approach,” says Greg Lowitz, RipCode executive vice president of sales. “CSS represents the top brands in the broadcast and communications business, and we’re thrilled to be part of their solution portfolio for the Chinese media and telecommunication markets.”
Wednesday, October 21, 2009
Telestream and Flowerfire Sponsor Episode Encoder, Wirecast and Sawmill Professional Training in Six U.S. Cities
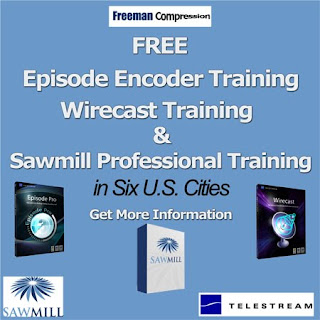 Orlando, Florida - October 21, 2009 - Freeman Compression Inc. today announced that it will be providing Episode Encoder, Wirecast and Sawmill Professional Training in six U.S. cities from December 2009 through May 2010. The Episode Encoder and Wirecast portion of the training is sponsored by Telestream and the Sawmill Professional portion is sponsored by Flowerfire. The full day training sessions will take place in New York, Chicago, Cincinnati, Las Vegas, Atlanta and Orlando. Free instruction will be provided on video compression using Telestream Episode Encoder Pro, live streaming media production using Telestream Wirecast and log files analytics for streaming servers and other devices using Flowerfire Sawmill Professional.
Orlando, Florida - October 21, 2009 - Freeman Compression Inc. today announced that it will be providing Episode Encoder, Wirecast and Sawmill Professional Training in six U.S. cities from December 2009 through May 2010. The Episode Encoder and Wirecast portion of the training is sponsored by Telestream and the Sawmill Professional portion is sponsored by Flowerfire. The full day training sessions will take place in New York, Chicago, Cincinnati, Las Vegas, Atlanta and Orlando. Free instruction will be provided on video compression using Telestream Episode Encoder Pro, live streaming media production using Telestream Wirecast and log files analytics for streaming servers and other devices using Flowerfire Sawmill Professional.The training sessions will be led by Derrick Freeman, Instructor and Video Streaming Consultant for Freeman Compression, Inc. Freeman provides instruction for Episode Encoder, Wirecast and Sawmill Professional classes at Freeman Compression Inc.
"Training is geared at familiarizing class attendees with the use of Episode Encoder, Wirecast and Sawmill Professional, along with helping them realize the powerful features found in each of these tools,” said Derrick Freeman, Instructor. “These classes will be exciting because we'll get the chance to show students encoding techniques, how to set-up live streaming, and many of the endless possibilities when users analyze their log files."
The cost of the training is free. Registration is free as well. A schedule of dates, times and locations is available at www.freemancompression.com/html/trainingevents.html. Those who would like to register or receive more information can contact Freeman Compression Inc. at 407.477.5837 or send an email to info@freemancompression.com.
About Flowerfire, Inc.
Flowerfire, Inc., founded in 1996 and based in Santa Cruz, California, is a software company which provides log analysis and reporting solutions. Flowerfire's primary product is Sawmill, a universal log analysis tool which can analyze and generate reports from over 800 log formats, including log files from all popular web servers, media servers, security applications, mail servers, spam filters, firewalls, proxies, gateways, and FTP servers. In addition to Sawmill, Flowerfire also provides consulting services for log analysis and reporting solutions. Flowerfire is privately held, family-friendly, and employee owned and controlled. (www.sawmill.net)
About Telestream
Telestream products make it possible to get video content to any audience regardless of how it is created, distributed or viewed. Throughout the entire digital media lifecycle, from capture to viewing, for consumers through high-end professionals, Telestream products include components, cross-platform encoding and live video streaming applications, plus fully-automated workflow systems. Telestream enables users in a broad range of business environments to leverage the value of their video content. Telestream corporate headquarters are located in Nevada City, California, and its team of video experts is located in France, Germany, Sweden, UK and US. (www.telestream.net)
About Freeman Compression Inc.
Located in Orlando, Florida Freeman Compression Inc. provides consulting for video streaming and compression. The company also offers video streaming training and compression training. The classes provided are: 1-Day Wowza Media Server Pro, 1-Day Episode Pro, 1-Day Wirecast, 1-Day Sawmill Professional and 2-Day Video Streaming and Compression. (www.freemancompression.com)
Tuesday, October 20, 2009
STV Launches High Definition With Brightcove
 Brightcove Inc., the leading online video platform, announced that leading Scottish broadcaster, STV, has launched a series of new HD-quality, long-form video initiatives for catch-up viewing purposes using the Brightcove platform. “Scotland Revealed” a landmark, three-part documentary series filmed in HD is now available on STV’s online TV on Demand service, STV Player, for 90 days to viewers around the world.
Brightcove Inc., the leading online video platform, announced that leading Scottish broadcaster, STV, has launched a series of new HD-quality, long-form video initiatives for catch-up viewing purposes using the Brightcove platform. “Scotland Revealed” a landmark, three-part documentary series filmed in HD is now available on STV’s online TV on Demand service, STV Player, for 90 days to viewers around the world.“Scotland Revealed is one of STV's key landmark programmes for 2009, and I'm delighted that viewers across the world can watch this stunning series in all its HD glory on the STV Player,” said Alistair Brown, head of new media at STV. “The world class quality of the STV Player and Brightcove’s online video platform ensures that we can offer an unrivalled viewing experience of this breathtaking, high definition programme, which I hope viewers in Scotland and beyond will enjoy.”
Scotland Revealed is a visually stunning series that offers a spectacular look at the country, including some of its most iconic landmarks, landscapes and cityscapes, to provide viewers with fascinating insight into what has shaped Scotland. STV is employing the full range of capabilities provided by the Brightcove online video platform to support its new video initiatives. Brightcove’s long-form delivery capabilities enable STV to deliver HD-quality, full episodes of the Scotland Revealed series.
“STV was one of our first major broadcast customers in Europe, so it’s been particularly gratifying to witness the evolution and expansion of the organization’s online video initiatives,” said Jeremy Allaire, Brightcove chairman and chief executive officer. “We’re proud that STV has chosen the Brightcove platform to support its groundbreaking Scotland Revealed series and look forward to contributing to the success of its future catch-up TV offerings.”
STV, a long-time Brightcove customer, rolled out its first catch-up TV offerings with the Brightcove platform in July 2008 and more recently through the re-launched STV Player site. The site ensures quick access to important and popular content and showcases programs in the context of STV’s other listings, all while ensuring the best possible viewing experience for the end user. STV also took advantage of Brightcove’s wide range of Media and Player APIs to provide more flexibility around its content workflow.
Monday, October 19, 2009
Downloadable Streaming with Sorenson Squeeze and Dreamweaver
Downloadable Streaming with Sorenson Squeeze and Dreamweaver is very common. Today we'll show you how to encode a Real Media video with Sorenson Squeeze and then author that video in Dreamweaver with a RAM file. RAM files are beneficial to use because you can hide the absolute path to the video file on your Server. Let's begin.
Open up Sorenson Squeeze and click the Import File button to bring your source files into Squeeze.
When you click the Import File button you'll see a dialog window open up. Select you file and click the open button. For this tutorial I'll select the Step10DraggingaPreset.mov file and click the Open button.
Now you'll can see you source file in Squeeze. Notice that the Batch Tree display the file Step10DraggingaPreset.mov video ready for encoding in the Batch Tree. You can also see a still frame of the video in the Squeeze Preview Window.
Let me take a moment to talk about the source and explain our approach for encoding this video. The source is a 720 x 480 video with Animation for the video codec and IMA for the audio codec. This is a video tutorial that has edited screen captures. Our delivery will be for downloadable streaming with Real Media. OK, now let's move forward with out tutorial.
Now, that we have our source ready for encoding we need to create our compression preset.
Navigate to the Audience presets. Switch to Format view by adjusting the pull-down and open up the Real Media presets (Real Media presets are only available for PC users). Once you open the presets click the Lg setting. Once selected click the Copy a Preset button which is the second button from the left.
When the Audio/Video Compression Settings dialog opens your preset will be labled Lg copy.
By highlighting your text in the Name text box you can change the name. For this tutorial change the name of your preset to 1000k_DL.
Now it's time to custom your Real Media downloadable streaming preset. For the video codec we want to make sure RealVideo 10. This is the latest codec for Real Media and it'll give you the best quality. Since we're doing downloadable streaming we want to use 2-Pass VBR for our compression method. We definitely want to vary our bit rate to achieve the highest quality for our output. For our the Video datarate you can type in 1000 kbps. For Frame select 640 x 480 and select Maintain Aspect Ratio. For the frame rate you can use 10 frames per second since this video is screen captures with very little motion.
For our Key Frame Every value we'll use 300 frames. This will produce a key frame at least every 300 frames. A higher keyframe value or a longer period before new key frames is better with this type of content since many of the frames are similar. Since our Frame Rate is 10 frames per second. This Key Frame Every interval produces a key frame a least every 30 seconds. If the codec feels that it needs to insert a key frame it will do it automatically. You can need the Video Mode at Normal with the default Startup Latency of 4 Secs.
Moving on to the Audio settings you can select 64 kbps for the audio datarate leaving 16 for the Sample Size, 44.1 kHz for the Sample Rate with Stereo audio.
Once you've made all of the adjustments to your Audio/Video Compression Settings you can click the OK button. Now you have a Real Media preset called 1000k_DL inside your Audiences.
Now that your setting is created you need to apply it to your video source. Select the Real Media 1000k_DL setting and drag it over top of your source.
You can now see the compression setting applied to the video in the image above. Once applied it appears below the source video.
Before we encode the video we need to create a filter preset for this encode. Under the Filters select the Generic Web filter setting. Once selected click the Copy a Preset button.
You can now see the new copy of the Filter preset labled Generic Web Copy in the Name Text Box.
Select the text and rename the Filter preset Deinterlace_Blend. This gives our filter a good description just in case we want to use it for other projects in the future.
In the filter preset there are checked boxes that a enabled which shows the values being used in this setting. For your setting you should have the Deinterlace, Contrast, Brightness and Audio Volume filters checked.
Let's adjust the Deinterlace filter first. Generally, when performing encodes with screen captured tutorials content it's better to Deinterlace by using a Blend where the 2 fields are blended together. This works better than totally discarding one of your fields.
Adding a Contrast and Brightness boost is good for delivering web content so we'll leave our Contrast value at 15
and you can leave your Brightness value at 10.
For the Audio Volume select Normalize from the pull-down and input a value of 90. This will increase the lower audio levels to match the higher audio levels. There's also an option to do a volume adjust by selecting Adjust from the pull-down menu.
Once all of your adjustments are made click the OK button to save and close your filter.
To apply your filter select Deinterlace_Blend filter and drag onto your Real Media 1000k_DL preset that you have applied.
Notice the Deinterlace_Blend filter appears on the bottom of your applied preset.
To start encoding click the Squeeze It button.
When you video has finished encoding you will see Complete displayed in the Progress section of the Batch Tree. By default the file will output to the same folder as your source file.
Once your Real Media file is encoded you can author it for your website. When you are authoring web pages it's important that you have a folder on your desktop that has the same folder structure as your website. For example, if you have a folder called html, images and movies in the root directory of your website then you should have folder on your website with the same folder names similar to the image above. In this example we have a folder for the website on the desktop called training_website.
Before you start authoring it's best to movie your encoded Real Media video to its destination on the web. Navigate to the output location of your video file and copy it to the movies folder which should be inside the training_website folder that you are using for this tutorial.
Open Dreamweaver and select the Site that you want to access. In my case I'm using Freeman for Classes. Make sure you click the connect button to the far left right under you site. Next, click on Expand button to expand your view. You should be able to see your Remote Files and your Local Files. Above is view on the Local Files. This are the files sitting on your desktop. They are located on the right inside Dreamweaver in the Files view.
The Remote Files are located on the left. Notice that there is a movies, images and html file in both locations.
If you open up the movies folder you can see your Real Media Downloadable Streaming video that you moved to the movies folder earlier. Let's upload it to your website. Select the Real Media video and drag it to the movies folder on your Web Server. This is where the Remote File are located.
When the file starts transferring or uploading to your website you'll see a Background File Activity dialog appear. This dialog provides you with a status on your upload.
Moving on, let's author the Real Media video for the web. First, let me talk about what we're doing here in this step. We're going to create a web page with a link that when clicked will open up our Real Media downloadable streaming video. However, we want to hide the location of where the file is stored on our server along with any IP address information. To do this we'll use a RAM file which is a text file with a .ram extension that holds the absolute path to the Real Media Download video. This file will sit on our server in the same folder as our video file.
OK. Open Notepad
and type in the following information highlighted in the image above.
Type in http://www.yourwebsite.com/movies/youvideoname.rmvb?title="My Video". Make sure you put the URL to the Real Media video on your own website here. This is where your video is located. It you followed the tutorial correctly your Real Media download streaming video should be located in your movies folder.
Next, choose Save from the File Pull-down menu and call the file RM1000DL.ram.
Place the RM1000DL.ram file in your movies folder. Next upload the 1000DL.RAM file you created to the Movies folder on your web server.
Once your Real Media RAM file is on-line you can create your web page. In Dreamweaver select New from the File Pull-down menu.
When the Dialog Window opens choose HTML
and then choose Create.
Now Save your HTML page and call it RM1000DL.html. Make sure you save the RM1000DL.html page in your html folder inside your training_website folder.
Next, move you cursor to the top of the page in the Design View similar to the image above.
Navigate to the Insert Pull-down menu and select Hyperlink to add a link to our RAM file.
Remember, our RAM file holds the absolute path to our Real Media Downloadable Streaming file. When we create our link to the video we don't have to reference the video, we can simply reference the RAM file. When viewers click on the link if Real Media Player is installed the video will be automatically open in the player.
Let's continue. For Text type in My Real Media Video. For Link you need to put the path to your RAM file. This can be a relative path by typing in ../movies/RM1000DL.ram. The reason why we can use this relative path is because the html folder is parallel to the movies folder in this tutorial. It's best to always use relative paths. One benefit is that you can view all of your pages from your desktop. A greater benefit is that it'll make your website portable to another Web Server with a different Domain Name. Select _parent for the Target.
This is what you new link looks like.
We're almost finished. Save your file by selecting Save from the File Pull-down menu.
In the File View in Dreamweaver open the html folder and click on the RM1000DL.html web page. Drag it to the html folder under Remote Files on the left of the File View.
If you see a dialog that asks you if you want to Put dependent files? you can click No.
Now that your new wep page is created and is on your website . Type in the URL to your new page. This should be http://www.yourwebsite.com/html.RM1000DL.html. You should then see the your page appear. Click on the link that displays My Real Media Video.
With Real Media Player installed you should see you video open up in the Real Media Player similar to the image shown here. Congratulations on encodiing a Real Media Downloadable Streaming video in Squeeze and authoring it in Dreaweaver!
